WordPress Beacon Theme is a social WordPress magazine theme which designed by Pro theme Design, It is designed for online magazines, news websites, and blogs that focus on social sharing and engagement. The theme boasts a clean and modern design with a focus on readability and usability, In this article, we will discuss the specifications of the theme, how to obtain it, and how to install it in WordPress.
Details of WordPress Beacon Theme:
Responsive Design: With WordPress Beacon Theme, Your website will look beautiful wherever it is displayed. Desktop, tablet, or mobile – Responsive design adapts your site's layout to fit your screen size.
Translation Ready: WordPress Beacon Theme is translation-ready, making it ideal for international websites. It includes support for multiple languages, allowing you to easily translate your website into different languages to reach a global audience. With the theme's translation-ready features, you can create a multilingual website that caters to users from around the world.
Expertly Reviewed Code: Beacon theme's code has been reviewed line-by-line by the WordPress.com developer team, meaning you can be doubly confident the code is solid, reliable and secure – and your website will be too.
Customization Options: With the Beacon theme, you can easily customize the look and feel of your website. It offers various options for customizing colors, fonts, layouts, and more, allowing you to create a unique and personalized website.
Widget Areas: The theme comes with several widget areas, allowing you to easily add and customize widgets to your website's sidebar, footer, and other areas.
![]()
Features of WordPress Beacon Theme:
Site Logo
The site logo feature is a perfect way to add branding to your website. Simply upload an image, and it will be displayed in the appropriate location in your theme.
Enable the Site Logo
To Enable Site Logo in you WordPress Beacon Theme, its requires the Jetpack plugin. Just install and enable the plugin and you will be able to upload a logo through the Customizer.
How to add your site logo
- Go to the Customizer: Navigate to your WordPress dashboard and click on "Appearance" > "Customize".
- Click on the Site Title & Logo section: In the Customizer sidebar, look for the "Site Identity" or "Site Title & Logo" section and click on it.
- Click the Add Logo button: Within the Site Identity section, you should see an option to add a logo. Click on the "Add Logo" button to open the Media Manager.
- Upload or select an image: In the Media Manager, you can upload a new image by clicking the "Upload Files" button, or you can select an image that's already in your Media Library.
- Set the image as your logo: Once you've uploaded or selected an image, click on the image and then click the "Set as logo" button.
- Preview your logo: You should now see your logo appear in the preview window within the Customizer.
- Save your changes: Finally, click the "Save" button at the bottom right of the Customizer to activate the logo on your site.
How to hide the site title and description
- Go to the Customizer: Navigate to your WordPress dashboard and click on "Appearance" > "Customize".
- Find the Site Title & Logo section: Look for the "Site Identity" or "Site Title & Logo" section in the Customizer sidebar.
- Locate the Display Header Text option: Above the Site Logo selection tools, you should see a checkbox labelled "Display Header Text". This option controls whether the site title and description are displayed.
- Uncheck the Display Header Text box: To hide the site title and description, uncheck the "Display Header Text" box.
- Save your changes: Click the "Save" button at the bottom right of the Customizer to make your changes active on your site.
Featured Content
Featured Content is a special feature in WordPress Beacon Theme that allows you to select specific posts or pages to be highlighted in a special way. The exact appearance and behavior of Featured Content can vary depending on the theme you're using, but it often involves displaying selected content in a slider or carousel at the top of your website's homepage or other prominent locations.
You can use it With Featured Images to create a visually engaging experience for your website visitors, especially if your theme displays Featured Content in a slider or carousel format.
![]()
How to set up Featured Content in WordPress Beacon Theme
- Install the Jetpack plugin
- Go to Appearance → Customize → Featured Content
- Enter a tag name for the featured posts — make sure the tag is unique and isn’t used anywhere else on your site
- Edit the posts that you want to display in the Featured Content area and give them the featured tag you have just selected
Infinite Scroll
Infinite Scroll is a theme feature that automatically loads new posts as a visitor scrolls down the page. This functionality is typically applied to the homepage and archive pages, allowing visitors to continuously discover and read new content without having to click through to the next page manually.
As you get to the bottom of the page you'll see a loading icon display before the next set of posts load.
How to enable Infinite Scroll in WordPress Beacon Theme
- Infinite Scroll is an optional feature of the Jetpack plugin, and as such the plugin needs to be installed and activated.
- Once activated go to the settings of Jetpack page and look for the infinite scroll section - then click "Enable".
Footer
When Infinite Scroll is enabled, the footer of your website will display differently based on whether you have widgets in the footer area:
- Basic Footer: If your footer does not contain any widgets, it will display a basic footer with your blog title. Visitors can click on the blog title to scroll back to the top of the page.
- Footer with Widgets: If you have widgets in the footer area, the theme will display a 'load more' button instead of automatically loading new posts. This allows visitors to control when they want to load more content, providing a more controlled browsing experience.
Social Menu
A social links menu is a navigation menu in your website that contains links to your various social media profiles, such as Twitter, Facebook, Instagram, LinkedIn, etc. These links are typically displayed with icons representing each social media platform, making it easy for visitors to find and connect with you on social media. Using a social links menu can help increase your social media following and engagement, as well as make your website more interactive and user-friendly.
To do this:
- Create a new Menu.
- Add your social links to the new menu as custom links.
- Add it to the “Social Menu” position.
Available icons in WordPress Beacon Theme
Linking to any of the following sites will automatically display their icon in your menu.
[ Behance, Bloglovin, CodePen, Digg, Dribbble, Dropbox, Email (mailto: links), Facebook, Flickr, GitHub, Google+, Instagram, LinkedIn, Pinterest, Pocket, Polldaddy, Reddit, RSS Feed (urls with /feed/ or .rss), StumbleUpon, Tumblr, Twitter, Vimeo, WordPress (.com and .org), YouTube ]
SEO
Search Engine Optimization (SEO) is indeed a critical aspect of every website. Without proper SEO, a website may not rank well on search engine results pages, making it difficult for users to find. SEO involves various techniques and strategies to improve a website's visibility and ranking on search engines like Google, Bing, and others.
The following document explains what we do to ensure your WordPress Beacon theme performs as well as possible in search engines.
1. Super Speedy
WordPress Beacon Theme is designed to perform as fast as possible. Google says that speed is a ranking factor. The benefit of a fast site is that users on slower connections (such as mobile devices) can access your content quicker.
To keep the theme, and so your site, fast we avoid using complex database queries that will slow down your site. We also minimize the use of images (many of Pro Theme Design's themes don't use any!), and keep the number of CSS and JS files to a minimum. These all combine to allow your site to load quickly.
2. Mobile Ready
Tablets and phone users are now the largest internet user base so having a website that works on a mobile device is incredibly important. Google considers says that having a mobile site is a ranking factor.
3. Follow WordPress Standards
Using standard WordPress functions instead of creating custom solutions offers several advantages:
- Compatibility with SEO Plugins: By using standard WordPress functions, themes are more likely to work seamlessly with popular SEO plugins. This eliminates the risk of conflicts and ensures that SEO features are effectively implemented.
- Optimized Performance: Standard WordPress functions are optimized for performance. They are designed to be efficient and effective, which can improve the speed and responsiveness of your website.
- Future Compatibility: WordPress is constantly evolving, with updates and improvements being released regularly. By using core functions, themes are more likely to remain compatible with future versions of WordPress, ensuring longevity and stability.
- Caching Compatibility: WordPress caching plugins work by storing a static version of your website's pages to improve load times. Using standard functions makes it easier for caching plugins to cache your site's content effectively, further enhancing performance.
4. Simple HTML (and minimal JavaScript)
Keeping your sites code simple means that search engines can more easily read your site. The less code there is - the higher the content density which means more content for search engines to index in Google and others.
Custom Front Page
Custom Front Pages, are static pages that display content you have designed. These can use normal WordPress pages, or WordPress pages with Custom Page Templates.
To use a page as your Front Page in WordPress Beacon Theme:
- Create a new, empty page (with the title of 'Front Page').
- Optionally you can select the Custom Pate Template you want to use for the Front Page layout.
- If using a normal Page then you should fill our the page content as desired.
- Pulish your new page.
- Go to the Customizer → Static Front Page.
- Select your new Front page as the front page option.
- You can also select a second page that will be used as the URL for your blog posts.
![]()
Custom Colors and Fonts
With the Style Guide plugin installed, Custom Colors and Fonts can be managed through WordPress Customizer.
Custom Colors and Fonts requires the Styleguide plugin.
Once the Styleguide plugin is installed and activated you can access the Custom Fonts and Colors through the Customizer → Colors & Fonts menu.
Custom Fonts
WordPress Beacon theme supports editing fonts with the Styleguide plugin.
Changing fonts on your site is a very simple way to make a big difference to how your site looks. It's a great way to add some personality with little effort.
Custom Colors
WordPress Beacon theme support color editing features (background color, and site heading color). Some support further color adjustments through the Styleguide plugin. Currently Puzzle is the only theme that supports custom colors fully - but we plan to add support for all themes eventually.
and more, You'll uncover additional features within the WordPress Beacon Theme.
How To Install WordPress Beacon Theme:
After purchasing the theme, you'll receive an email containing your unique download link for the theme or theme bundle. Use this link to download the zip file containing all your theme files.
!! On MacOS downloaded zip files get extracted by default - so check your downloads folder for the zip file before continuing.
Installation of WordPress Beacon Theme on WordPress.com
Themes purchased on WordPress.com do not need to be installed. As soon as you purchase a theme it will be available to use through the theme selector in your websites admin area.
Installation via the WordPress admin panel
Installing a theme through the WordPress admin panel is the simplest option - however it gives you the least control. For 99% of cases this won't be a problem but if you need to change settings/ prefer to do things manually then you can install via ftp as described below.
- After downloading the theme .zip file to your computer, please go to Appearance → Themes in your WordPress admin panel.
- Click on Add New.
- Click on Upload Theme.
- Select your WordPress Beacon Theme file by clicking 'Choose file', and finding it on your computer.
- Click on Install Now. The theme will then be uploaded as your active theme.
Installation via FTP
Another method is to install WordPress Beacon theme directly to your server using an FTP client, such as Filezilla or Cyberduck. Simply unzip the theme folder and upload it to the …/wp-content/themes/ directory on your server. After uploading, go to the WordPress Admin area and navigate to Appearance → Themes. You should see your newly uploaded theme listed there. Click on the "Activate" link to activate the theme on your website.
How to Upgrade WordPress Beacon Theme:
After making a backup of your existing theme so that you can easily revert things in case of problems.
The easiest way to make a backup is to log in via ftp and rename the theme folder (e.g. suggest could become suggest_backup).
Once you have a backup you can either upload the theme files via ftp, or upload the theme through your WordPress admin.
If you want to do everything through the WordPress admin then you will need to delete the old WordPress Beacon theme before uploading the new version of the Theme.
Rebuilding Featured Images
If you are changing theme and keeping your existing content then you may need to rebuild your featured images. Thumbnail sizes will vary from theme to theme and so sometimes they may be wrong.
To fix this we recommend to use this plugin: Regenerate Thumbnails Plugin.
Enable WordPress Beacon Theme Auto Updates
WordPress Beacon Theme have the ability to auto update through the WordPress admin dashboard, To take advantage of the auto update functionality you will need a theme license key.
Automatic updates are the easiest way to ensure that your website is using the latest version of the theme. To set up automatic updates, follow these steps:
- Once your theme is active, go to Appearance → Getting Started in the WordPress dashboard.
- Enter your license key in the license box on the Getting Started page.
- Save your changes.
By entering your license key, you will enable automatic updates for your theme. This means that whenever a new version of the theme is released, your website will automatically update to the latest version.
If you choose not to enter a license key, your WordPress Beacon Theme will continue to function normally. However, you will not receive automatic updates. This means that you may miss out on important bug fixes, security patches, or new features that are included in newer versions of the theme.
![]()
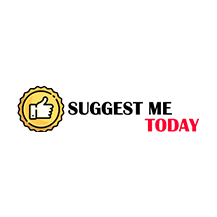

You must be logged in to post a comment.